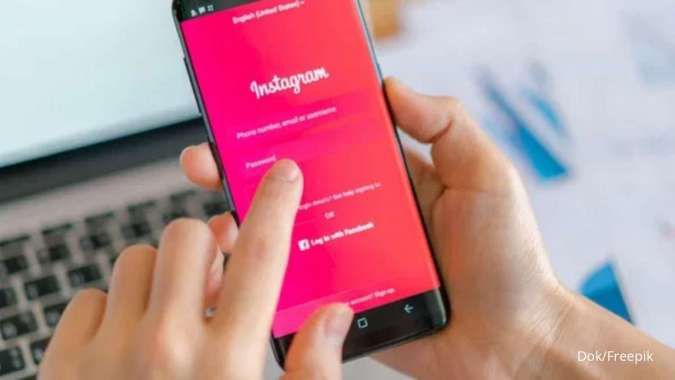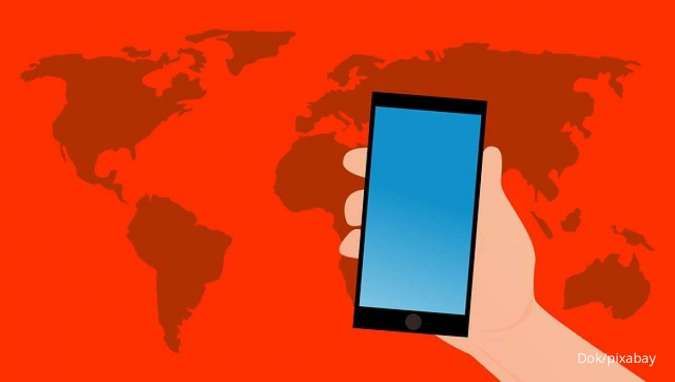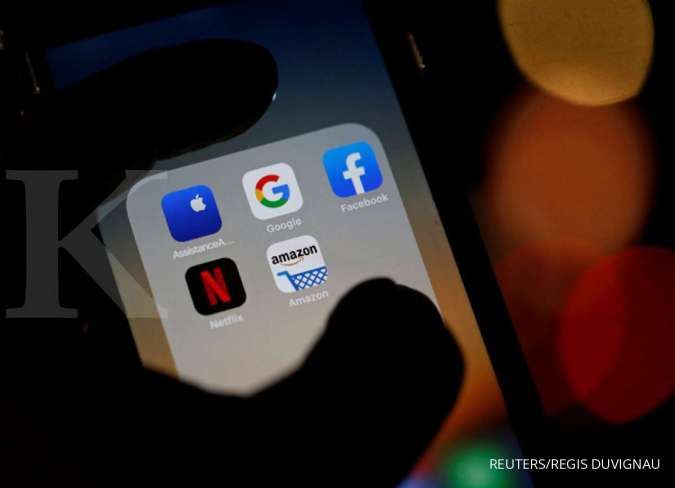KONTAN.CO.ID - JAKARTA. Simak cara mengatasi menu WiFi Laptop hilang di Windows. Setiap perangkat laptop tentu dilengkapi dengan fitur koneksi wireless termasuk WiFi untuk terkoneksi dengan internet. Menu WiFi pada laptop dengan sistem operasi Windows adalah antarmuka yang memungkinkan pengguna untuk mengelola koneksi jaringan nirkabel. Melalui menu ini, pengguna dapat melihat, menghubungkan, dan mengelola jaringan WiFi yang tersedia.
Nah, Ada beberapa fungsi terkait adanya menu WiFi yang ada pada setiap perangkat laptop. Baca Juga: Cara Menggunakan WiFi Map IO untuk Cari Hotspot Internet Gratis secara Legal
Fungsi Utama WiFi
- Melihat Daftar Jaringan WiFi yang Tersedia: Menu WiFi menampilkan daftar semua jaringan nirkabel yang terdeteksi oleh laptop. Pengguna dapat melihat nama-nama jaringan (SSID) yang tersedia untuk terhubung.
- Menghubungkan ke Jaringan WiFi: Pengguna dapat memilih jaringan WiFi dari daftar dan menghubungkannya. Jika jaringan dilindungi dengan kata sandi, pengguna akan diminta untuk memasukkan kata sandi tersebut.
- Mengelola Koneksi WiFi: Menu WiFi memungkinkan pengguna untuk mengelola jaringan yang tersimpan, seperti menghapus jaringan yang tidak lagi digunakan atau mengatur preferensi koneksi untuk jaringan tertentu.
- Menampilkan Informasi Koneksi: Pengguna dapat melihat informasi detail tentang koneksi WiFi saat ini, termasuk kekuatan sinyal, kecepatan koneksi, dan status koneksi (terhubung atau tidak terhubung).
- Memutuskan Koneksi WiFi: Pengguna dapat memutuskan sambungan dari jaringan WiFi saat ini jika mereka tidak lagi ingin terhubung ke jaringan tersebut.
- Mengaktifkan atau Menonaktifkan Adaptor WiFi: Menu ini juga memungkinkan pengguna untuk mengaktifkan atau menonaktifkan adaptor WiFi, yang dapat membantu menghemat baterai atau mengatasi masalah koneksi.
Cara Akses Menu WiFi pada Windows
Pada dasarnya, untuk mengakses menu WiFi pada laptop Windows bisa dilakukan dalam beberapa langkah: 1. Ikon WiFi di Taskbar Di pojok kanan bawah layar, pada taskbar, terdapat ikon WiFi yang biasanya berbentuk seperti sinyal nirkabel. Klik ikon ini untuk membuka menu WiFi. 2. Melalui Pengaturan Windows Buka menu Start dan pilih Settings (ikon roda gigi). Lalu pilih Network & Internet, kemudian pilih WiFi dari menu di sebelah kiri. 3. Tombol Fisik atau Kombinasi Tombol pada Keyboard Beberapa laptop memiliki tombol fisik atau kombinasi tombol (seperti Fn + salah satu tombol fungsi) yang dapat digunakan untuk mengakses atau mengaktifkan menu WiFi secara cepat. Sayangnya, pengguna bisa saja menemui masalah terkait hilangnya icon maupun menu WiFi dapat di atasi dengan praktis lewat panduan di bawah ini. Baca Juga: Ini 6 Cara Mematikan Laptop dengan Benar Agar Lebih AwetCara Mengatasi Menu WiFi Hilang
Ada beberapa panduan mudah apabila pencarian menu WiFi hingga icon tidak berhasil muncul, dilansir dari Mini Tool. 1. Perbarui Windows 10 Beberapa masalah koneksi WiFi mungkin disebabkan oleh komponen Windows yang usang atau tidak kompatibel. Anda dapat melakukan pembaruan Windows untuk menginstal pembaruan Windows terbaru di laptop Anda. Anda bisa menekan Windows + I untuk membuka Pengaturan Windows. Klik Update & Security ke Windows Update. Kemudian klik tombol Check for updates untuk memeriksa dan menginstal pembaruan Windows terbaru yang tersedia. Setelah itu, restart laptop dan periksa apakah masalah pengaturan WiFi yang hilang di Windows 10 telah diperbaiki. 2. Cek Jaringan Windows Saat Anda menghadapi masalah hilangnya pengaturan WiFi di Windows 10, Anda dapat menjalankan troubleshooter jaringan Windows untuk melihat apakah itu dapat membantu memperbaiki kesalahan ini. Pemecah masalah jaringan Windows membantu memperbaiki banyak masalah koneksi jaringan. Klik Start ke Settings ke Update & Security terakhir ke menu Troubleshoot. Gulir ke bawah di panel kanan untuk menemukan Internet Connections dan klik itu. Kemudian klik tombol Run the troubleshooter untuk mulai mendiagnosis dan memperbaiki masalah internet yang terdeteksi.- Klik ikon Windows + X, lalu pilih Device Manager untuk membuka Device Manager di Windows 10.
- Pilih kategori Network adapters untuk memperluasnya. Periksa apakah adapter jaringan nirkabel atau pengontrol jaringan terdaftar.
- Pilih ganda pada adapter jaringan nirkabel atau pengontrol jaringan tersebut, klik tab Driver, lalu klik Disable Device.
- Setelah itu, Anda bisa klik Enable Device untuk memulai ulang adapter atau pengontrol jaringan.
- Restart laptop dan periksa masalah pengaturan WiFi yang hilang telah diperbaiki.