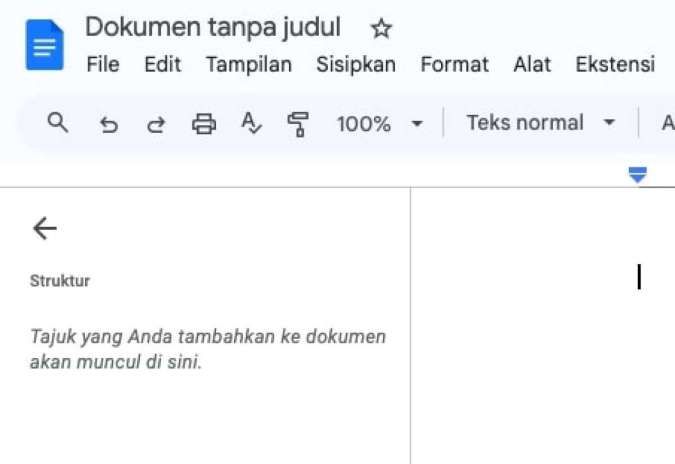KONTAN.CO.ID - JAKARTA. Cara membagi layar laptop menjadi 2 dengan praktis. Bagi Anda yang ingin pekerjaan cepat selesai, membagi layar laptop menjadi dua bisa menjadi solusi yang efisien, termasuk saat menggunakan Microsoft Word. Pengguna Windows 10 dapat mengikuti panduan split screen dengan mudah dan praktis. Dengan membagi layar, Anda bisa bekerja pada dua jendela aplikasi sekaligus di dalam satu layar. Fitur ini sangat membantu saat Anda harus melakukan multi-tasking, seperti menulis dokumen di Microsoft Word sambil merujuk ke informasi dari browser atau aplikasi lain.
Pastikan pengguna memahamai beberapa cara membagi layar laptop menjadi 2 di Windows 10. Intip panduan dan cara membagi layar laptop menjadi 2 di Windows 10 dirangkum oleh Kontan.co.id. Baca Juga: Top 5 Laptop ASUS Ringan dan Tipis yang Cocok untuk Mendukung Aktivitas Pebisnis
1. Bagi layar laptop untuk tarik layar
Nah, pengguna bisa ikuti cara membagi layar laptop menjadi 2 di Windows 10 dengan menarik layar jendela.- Tarik Jendela yang Terbuka ke Kanan atau Kiri.
- Tunggu hingga layar berukuran setengah halaman.
2. Bagi layar laptop untuk Shortcut
Berikutnya, pengguna bisa memanfaatkan shortcut untuk membagi layar laptop menjadi 2 di Windows 10.- Buka dua jendela pada layar.
- Klik kombinasi shortcut keyboard seperti Windows + panah kanan.
- Buka layar jendela lainnya.
- Klik kombinasi shortcut keyboard kembali dengan Windows + panah kiri.
3. Bagi layar laptop untuk thumbnail
Selanjutnya, pengguna bisa cara membagi layar laptop menjadi 2 di Windows 10 melalui thumbnail berikut ini.- Buka kedua Jendela Aplikasi pada layar laptop.
- Ikon Thumbnail Kecil akan Muncul.
- Klik Thumbnail jendela untuk memunculkan ukuran setengah layar.
4. Bagi layar dengan Fitur Snap Assist
Fitur bawaan Windows 10, Snap Assist, memudahkan pembagian layar hanya dengan menyeret jendela aplikasi ke salah satu sisi layar, yang secara otomatis akan mengisi setengah layar.5. Bagi layar laptop untuk Microsoft Word
Berikut cara membagi layar di Microsoft Word agar dapat menampilkan dua bagian dari dokumen- Mulailah dengan membuka dokumen yang ingin Anda bagi layarnya.
- Di bagian atas jendela Microsoft Word, klik pada tab View (Tampilan).
- Di dalam tab View, cari opsi Split (Pisah) pada bagian Window.
- Klik tombol ini, dan layar dokumen akan terbagi menjadi dua bagian.
- Setelah layar terbagi, Anda dapat menggeser pembagi horizontal ke atas atau ke bawah untuk menyesuaikan ukuran masing-masing bagian.
- Bagian atas dan bawah dari dokumen akan menampilkan halaman yang berbeda.
- Anda dapat menggulir secara independen di setiap bagian layar, memungkinkan Anda melihat dua bagian dari dokumen yang sama sekaligus.
- Jika Anda ingin kembali ke tampilan satu layar penuh, kembali ke tab View, lalu klik Remove Split (Hapus Pisah).