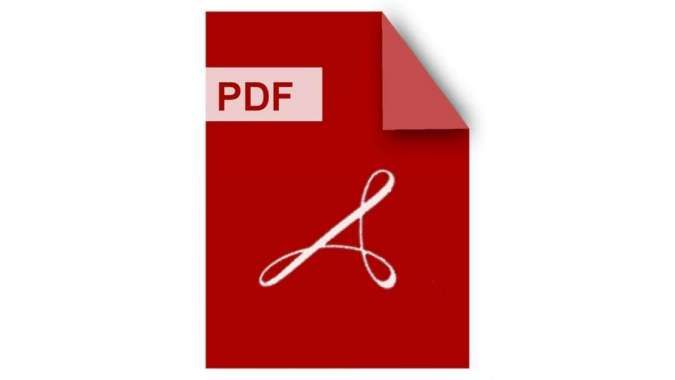KONTAN.CO.ID - JAKARTA. Cara menghapus cache di laptop Windows 7 hingga 11 dengan mudah. Pengguna laptop tertentu bisa mendapati perangkatnya dalam memori penuh. Laptop yang memiliki memori penuh ditandai dengan keterangan storage berwarna merah maupun pengurangan kinerja. Tentu, laptop yang sudah memiliki memori penuh dapat diatasi dengan mudah.
Cara menghapus cache laptop Windows
1. Cara hapus cache di laptop Windows melalui shortcut
Pengguna bisa menggunakan cara menghapus cache di laptop melalui shortcut ini.- Tahan tombol Windows + R pada keyboard.
- Tunggu jendela Run.
- Masukkan “temp” pada comment box.
- Klik Enter.
- Muncul banyak folder dan file cache.
- Klik CTRL + A untuk semua file.
- Klik Delete.
- File Cache di laptop akan terhapus.
2. Cara hapus cache di laptop Windows melalui Run Start
Kedua, ada cara menghapus cache di laptop lewat start dengan fitur RUN seperti di atas.- Buka Start.
- Klik All Apps.
- Pilih Windows System.
- Klik Run.
- Masukkan %temp%.
- Klik Enter.
- Tunggu file dan folder muncul.
- Klik salah satu file cache.
- Klik Delete.
- File Cache di laptop akan terhapus.
3. Cara hapus cache di laptop Windows melalui Disc Clean-Up
Selanjutnya, berikutnya ada cara menghapus cache di laptop lewat aplikasi Disc Clean Up berikut.- Buka Start.
- Ketik Disc Clean Up di kolom pencarian.
- Klik aplikasi Disc Clean Up.
- Pilih Folder Cache dengan centang.
- Klik OK untuk hapus cache.
- File Cache di laptop akan terhapus.
4. Cara hapus cache di laptop Windows melalui Settings
Kemudian, cara menghapus cache di laptop Windows dengan fitur berikut.- Buka menu Start.
- Ketik Storage Settings di kolom pencarian.
- Buka menu Storage Settings.
- Klik Temporary Files.
- Pilih File Cache.
- Klik Remove.
- File Cache di laptop akan terhapus.
5. Cara hapus cache di laptop Windows melalui Recycle bin
Terakhir, pengguna bisa ikuti cara menghapus cache di laptop Windows dengan aplikasi Recycle Bin.- Cari menu Recycle Bin.
- Klik kanan.
- Klik Kosongkan Recycle Bin.
- File Cache akan terhapus.
- Memori laptop akan lebih lega.