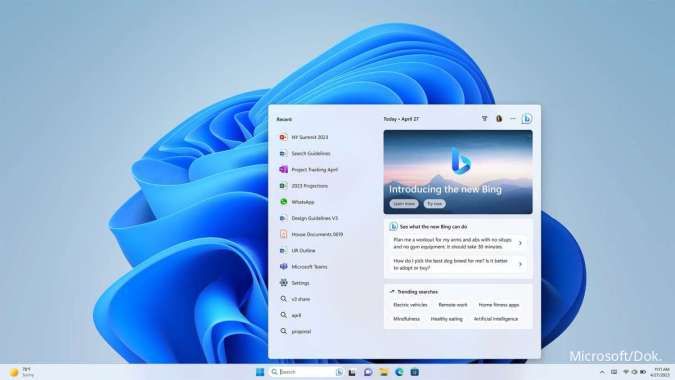KONTAN.CO.ID - JAKARTA. Pahami panduan uninstall aplikasi di laptop Windows semua versi. Setiap pemilik laptop Windows dapat menemui kondisi perangkat dalam memori penuh. Dalam melakukan penghapusan aplikasi atau uninstall di laptop Windows ini berkaitan dengan pemakaian memori. Tindakan ini berarti menghapus atau meng-uninstall program atau aplikasi tertentu dari sistem operasi Windows yang terpasang pada laptop. Saat Anda menghapus aplikasi, semua file, folder, dan entri registri yang terkait dengan aplikasi tersebut akan dihapus dari sistem laptop.
Kondisi memori penuh pada laptop Windows 7 hingga 10 bisa disebabkan oleh faktor penyimpanan banyak file dan aplikasi yang terinstal. Baca Juga: 6 Cara Atasi Laptop Stuck di Logo Windows sesuai Kerusakan
Uninstall Aplikasi
1. Uninstall Aplikasi di Laptop Windows 10 dengan Control Panel
Nah, untuk pengguna Windows 10 bisa menerapkan cara menghapus aplikasi berikut.- Buka menu Start.
- Ketik Control Panel.
- Klik Control Panel.
- Pilih Programs and Features.
- Klik kanan pada Program.
- Pilih Uninstall a Programs.
- Pilih Aplikasi yang akan dihapus.
- Tunggu proses hapus aplikasi selesai.
2. Uninstall Aplikasi di Laptop Windows 10 dengan Shortcut
Selanjutnya, pengguna bisa mengikuti cara menghapus aplikasi di laptop Windows 10.- Buka jendela Windows.
- Klik kiri icon Windows.
- Buka menu Start.
- Tampilan aplikasi akan terlihat.
- Cari aplikasi yang siap dihapus.
- Klik Kanan pada aplikasi.
- Pilih Uninstall.
- Tunggu proses uninstall selesai.
3. Uninstall Aplikasi di Laptop Windows 8
Berikutnya, pengguna laptop Windows 8 bisa ikuti panduan uninstall aplikasi dengan praktis.- Buka menu Start.
- Klik kanan pada icon.
- Klik Program and Features.
- Pilih aplikasi yang ingin kalian hapus.
- Klik kanan pada aplikasi.
- Pilih Uninstall atau change.
- Proses penghapusan selesai.
4. Uninstall Aplikasi di Laptop Windows 7
Kemudian, pengguna versi lain bisa ikuti cara menghapus aplikasi di laptop Windows 7 ini.- Klik icon menu Start.
- Pilih Control Panel.
- Pilih Programs.
- Klik Programs and Features.
- Pilih aplikasi yang ingin kalian hapus.
- Klik Uninstall.
- Proses uninstall selesai.
5. Uninstall Aplikasi di Laptop dengan CCleaner
- Install aplikasi CCleaner.
- Buka aplikasi CCleaner.
- Klik ikon Cleaner.
- Konfirmasi pemberitahuan
- Pilih aplikasi yang akan dihapus.
- Klik tombol analisis
- Klik Run Cleaner setelah analisis selesai.
- Aplikasi akan terhapus secara permanen dari sistem
- Klik OK.
- Tunggu notifikasi aplikasi berhasil terhapus.