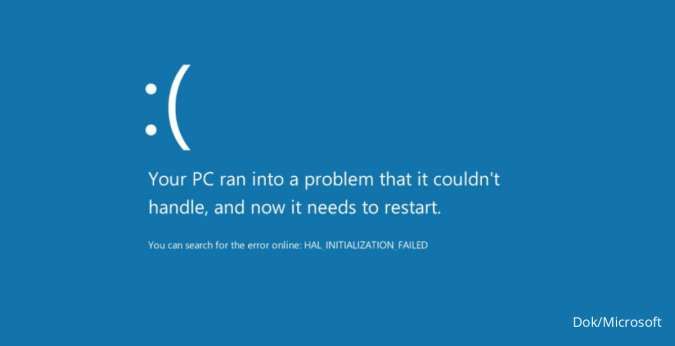KONTAN.CO.ID - JAKARTA. Simak cara mengatasi laptop stuck di logo Windows. Laptop yang terjebak atau macet di logo startup (booting) adalah masalah yang umum dan dapat disebabkan oleh beberapa faktor. Masalah ini sering kali terkait dengan kerusakan pada file sistem operasi, pembaruan yang gagal, atau instalasi perangkat lunak yang tidak sempurna. Selain itu, masalah perangkat keras seperti hard drive atau RAM yang rusak juga bisa menjadi penyebab. Urutan boot yang salah di BIOS/UEFI, driver yang tidak kompatibel atau korup, dan infeksi virus atau malware juga dapat mengakibatkan laptop tidak bisa melewati logo startup.
Untuk mengatasi masalah ini, Anda dapat mencoba beberapa solusi. Pahami Safe Mode untuk melakukan pemulihan sistem atau menghapus pembaruan terbaru, diagnostik perangkat keras, urutan boot yang benar di BIOS/UEFI, memperbarui atau menghapus driver yang bermasalah, dan menjalankan pemindai antivirus.
Baca Juga: Cara Cek Password WiFi yang Tersimpan di Perangkat HP hingga Laptop Cara mengatasi laptop stuck di logo Windows
Jika langkah-langkah tersebut tidak berhasil, memperbaiki file booting menggunakan media instalasi Windows atau bahkan menginstal ulang sistem operasi mungkin diperlukan sebagai upaya terakhir. Namun, pastikan untuk mencadangkan data penting Anda sebelum melakukan instalasi ulang. Ada beberapa cara mengatasi laptop stuck di logo Windows yang dilansir dari
EaseUs.
Baca Juga: 7 Cara Mengatasi HP Mati Mendadak dan Tidak Dapat Menyala Kembali 1. Cek USB dan Peripheral Masalah Windows 10 yang terjebak pada logo Windows dengan titik-titik berputar dapat terjadi karena perangkat USB yang bermasalah. Dalam hal ini, coba lepaskan semua perangkat USB yang terhubung ke komputer, termasuk Bluetooth, pembaca kartu SD, flash drive, dongle mouse nirkabel, dan lainnya. Setelah mencabut kabel USB dan perangkat USB, ingatlah untuk me-restart PC. Seharusnya, komputer dapat booting dengan lancar. Metode ini mendapat banyak umpan balik positif online, dan jika Anda beruntung, masalah akan teratasi. Apabila metode ini tidak memperbaiki masalah Windows 10 atau Windows 7 yang terjebak pada layar startup, coba cara berikutnya. 2. Mulai Windows 10/8/7 dalam Safe Mode Dalam beberapa kasus, masalah "Windows terjebak pada layar startup" disebabkan oleh pembaruan Windows atau masalah lainnya. Pada saat ini, Anda dapat masuk ke Safe Mode, tidak melakukan apa-apa, dan kemudian me-reboot komputer untuk membantu komputer mulai normal kembali. Safe Mode dimulai dengan set minimum driver, perangkat lunak, dan layanan. Saat komputer terjebak pada layar boot, dan Windows tidak dapat memulai dengan normal, Safe Mode akan dimulai tanpa masalah. Ini berguna untuk memecahkan masalah di sana. 3. Perbaiki Sistem File Anda dapat memilih untuk memeriksa dan memperbaiki sistem file dan kesalahan hard drive secara manual dengan perangkat lunak pengelola partisi atau menyelesaikan masalah ini secara manual. Pengelola partisi dapat membantu Anda boot PC dari disk bootable dan menyalin partisi dengan data ke perangkat penyimpanan eksternal lain untuk menghindari kehilangan data. Nah, Anda merekomendasikan Anda mencoba EaseUS Partition Manager, yang akan membantu Anda melakukan banyak pekerjaan manajemen partisi yang kompleks dan memperbaiki kesalahan hard disk sistem dengan mudah.
- Buat disk bootable WinPE dari komputer sehat lainnya yang menjalankan sistem yang sama dengan PC Anda saat ini. Hubungkan disk bootable USB atau kartu SD dengan komputer dan pilih untuk boot dari disk tersebut.
- Pilih untuk masuk ke EaseUS Partition Master. Di sana Anda dapat melakukan operasi salin disk atau partisi langsung sehingga dapat menyalin data partisi ke perangkat penyimpanan baru; (Pastikan untuk menghubungkan drive atau perangkat penyimpanan baru dengan PC.)
Setelah itu, Anda dapat me-restart Windows dan melanjutkan menggunakan komputer lagi. (Jika ada data yang hilang, jangan khawatir. Anda dapat mengembalikannya dari data partisi yang telah disalin.) Periksa Disk dan Perbaiki Kesalahan Hard Drive secara Manual
- Hidupkan Windows dan tekan F8/Shift untuk masuk ke Safe Mode dan pilih Repair Your Computer.
- Jika diminta untuk memilih keyboard, klik OK; Jika diminta memilih akun, pilih akun Anda dan klik OK; Jika Anda memiliki kata sandi, masukkan.
- Saat Anda melihat System Recovery Options, klik "Command Prompt" > ketik chkdsk e: /f /r /x di command prompt dan tekan Enter. (Ganti E: dengan huruf drive lain.)
- Ini akan memindai dan memperbaiki kesalahan pada hard disk drive.
- Periksa disk dan perbaiki kesalahan hard drive yang menyebabkan komputer Anda terjebak
- Kemudian, Anda dapat me-restart komputer untuk melanjutkan menikmati Windows 10/8/7 tanpa masalah.
4. Perbaiki Sistem dengan Disk Perbaikan Sistem Ketika ada yang salah dengan sistem Windows, Anda mungkin mengalami masalah Windows 10 atau Windows 7 yang terjebak pada layar startup. Untuk memecahkan masalah ini, Anda dapat menggunakan disk instalasi sistem untuk memulai perbaikan. Karena Anda tidak dapat boot Windows 10 dengan normal, Anda perlu menggunakan CD instalasi Windows 10 atau masuk ke Safe Mode untuk membuka jendela command prompt dan mengetik "bootrec.exe /fix" untuk melakukan perbaikan sistem. 5. Pulihkan Sistem ke Keadaan Sebelumnya Metode ini memerlukan cadangan sistem di PC Anda sebelum masalah terjadi. Jika Anda memiliki cadangan sistem penuh di PC Anda, ikuti langkah-langkah berikut:
- Anda dapat menghidupkan Windows dan tekan F8/Shift dan klik Repair Your Computer.
- Saat mode perbaikan Windows siap, klik OK jika diminta memilih keyboard; Pilih akun Anda dan klik OK jika diminta memilih akun dan masukkan kata sandi jika ada.
- Pilih System Restore di bawah System Recovery Options, dan Anda dapat melihat semua titik pemulihan Windows.
- Pulihkan sistem ketika Windows terjebak saat startup.
- Pilih titik pemulihan yang tepat yang dibuat ketika komputer Anda aman, dan periksa Show more restore points jika Anda tidak melihat semua titik pemulihan.
- Klik Next. Kemudian Anda hanya perlu menunggu dengan sabar untuk membiarkan sistem mengembalikan Windows ke titik yang telah Anda pilih.
6. Periksa RAM Sistem & Instal Ulang Baterai CMOS Jika masalah ini disebabkan oleh memori yang buruk di komputer atau slot memori pada motherboard komputer yang rusak,
Periksa RAM Sistem: Coba ganti atau instal ulang memori komputer dan restart sistem dalam mode aman: tekan F8/Shift saat startup.
- Pilih Safe Mode dan tekan Enter.
- Tekan Win + R atau jalankan MSCONFIG dan klik OK.
- Pilih opsi clean boot di bawah Selective startup.
- Tekan Apply dan restart Windows dalam mode normal.
Instal Ulang Baterai CMOS:
- Tekan dan tahan tombol power untuk mematikan komputer.
- Lepaskan kabel catu daya dan buka casing komputer.
- Temukan dan lepaskan baterai CMOS.
- Tunggu selama 5 menit, dan instal ulang baterai CMOS.
- Kemudian, restart PC.
Itulah informasi penjelasan mengatasi laptop stuck di logo Windows yang perlu diketahui oleh pengguna. Cek Berita dan Artikel yang lain di
Google News