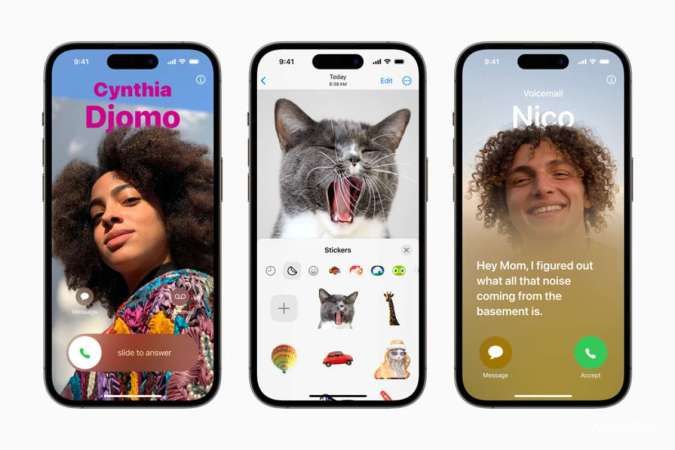MOMSMONEY.ID - Apple berfokus untuk membuat iPhone lebih dapat disesuaikan melalui layar berandanya. Fitur baru seperti Widget dan Wallpaper Dinamis, serta pembaruan terkini telah menambahkan banyak cara baru untuk mempersonalisasi iOS.
Pada iOS 18, terdapat beberapa fitur kustom layar beranda yang membuat tampilan iPhone lebih menarik.
Pengguna dapat mencoba fitur kustom layar beranda di iOS 18 ini saat resmi meluncur untuk umum nantinya.
Baca Juga: 6 Fitur iOS 18 di iPhone Mirip Android, Apa Saja? Lalu, apa saja fitur kustom layar beranda di iOS 18? Nah berikut daftarnya.
1. Tempatkan Aplikasi dan Widget Di Mana Saja di Layar
Hingga saat ini, layar beranda iPhone tidak mengizinkan ruang kosong. Jika Anda menginginkan aplikasi di bagian bawah agar mudah diakses, Anda harus mengisi layar dengan aplikasi atau widget.
Dengan iOS 18, batasan itu hilang. Sekarang Anda dapat menempatkan aplikasi atau widget apa pun di mana pun di layar.
Cukup sentuh dan tahan ikon aplikasi, ketuk Edit Layar Utama, dan saat aplikasi mulai bergoyang, seret dan letakkan di mana pun Anda mau. Anda bahkan dapat memilih beberapa aplikasi dan memindahkan semuanya sekaligus.
2. Ubah Warna Ikon Aplikasi
Kini Anda dapat mengubah warna ikon aplikasi dengan fitur pewarnaan baru! Cukup sentuh dan tahan ruang kosong mana pun di layar beranda, ketuk Edit , lalu pilih Sesuaikan.
Pilih opsi Berwarna untuk memilih warna dan intensitas yang Anda inginkan. Anda akan melihat pratinjau langsung, dan warna akan langsung diterapkan. Selain itu, ikon pemilih warna cocok dengan warna dari wallpaper Anda.
Selain pewarnaan, ada opsi ikon aplikasi gelap baru di menu yang sama. Namun, aplikasi pihak ketiga belum menjadi gelap di pengembang beta 1.
3. Ikon Besar di Layar Utama
 Baca Juga: Cara Menonaktifkan Layar Sentuh di Android dan iPhone untuk Situasi Tertentu
Baca Juga: Cara Menonaktifkan Layar Sentuh di Android dan iPhone untuk Situasi Tertentu OS 18 memungkinkan Anda memperbesar ikon aplikasi di layar beranda. Untuk melakukannya, sentuh dan tahan ruang kosong mana pun, ketuk Edit, lalu Sesuaikan.
Pilih opsi Besar untuk memperbesar ukuran ikon. Anda dapat melihat perubahannya secara instan, cukup geser ke atas untuk pulang dan perubahan akan langsung diterapkan.
4. Pusat Kontrol yang Didesain Ulang
Pusat Kontrol telah diubah sepenuhnya. Sekarang, ini mendukung banyak halaman yang dapat Anda gulir untuk melihat semua pilihan Anda. Kontrol yang berbeda seperti perangkat Rumah dan Sedang Diputar memiliki halamannya sendiri secara default.
Apple juga mengizinkan pengembang aplikasi pihak ketiga membuat kontrol untuk aplikasi mereka.
Untuk menyesuaikan Pusat Kontrol, cukup tekan lama ruang kosong mana pun di Pusat Kontrol untuk masuk ke mode edit.
Ketuk Tambahkan Kontrol di bagian bawah untuk menambahkan kontrol, seperti menambahkan widget ke layar beranda Anda. Anda juga dapat memindahkan kontrol seperti di layar beranda baru.
Selain itu, kini Anda dapat mengubah ukuran setiap kontrol menjadi tiga ukuran berbeda.
5. Ubah Pintasan Layar Kunci
Secara default, iPhone memiliki pintasan Senter dan Kamera di layar kunci. Namun dengan iOS 18, Anda dapat mengubah pintasan ini ke pintasan yang paling sering Anda gunakan.
Baca Juga: 10 Fitur Pesan Tersembunyi di iOS 17, Tidak Banyak Diketahui Pengguna Misalnya, saya menggunakan Timer setiap hari dan ingin menyimpannya di layar kunci. Anda dapat memilih dari banyak opsi seperti Terjemahan, Kalkulator, Pintasan Siri, Pengaturan Aksesibilitas, Memo Suara, Apple Wallet, dan banyak lagi.
Untuk menyesuaikan, tekan lama pada layar kunci, ketuk Sesuaikan , dan pilih opsi layar kunci. Di sini, Anda dapat menghapus pintasan yang ada dan menambahkan pintasan yang Anda inginkan.
6. Kunci Aplikasi dengan Face ID
Anda dapat mengunci aplikasi individual seperti aplikasi perbankan atau obrolan agar tetap pribadi.
Meskipun seseorang memiliki ponsel Anda yang tidak terkunci, mereka tidak dapat membuka aplikasi yang terkunci tersebut tanpa mengautentikasi dengan Face ID.
7. Sembunyikan Aplikasi dari Layar Beranda
Selain mengunci aplikasi, iOS 18 juga memungkinkan Anda menyembunyikannya. Aplikasi tersembunyi tidak akan muncul di layar beranda atau di aplikasi pengaturan.
Untuk mengaksesnya, Anda perlu membuka folder Aplikasi Tersembunyi di Perpustakaan Aplikasi dan menggunakan ID Wajah untuk membuka kunci folder tersebut.
Baca Juga: Perangkat yang Dapat Fitur Apple Intelligence di iOS 18, Apa Saja? Untuk menyembunyikan aplikasi, cukup tekan lama ikon aplikasi, pilih opsi Memerlukan ID Wajah, lalu pilih opsi Sembunyikan dan Memerlukan ID Wajah di pop-up untuk menyembunyikan aplikasi.
Nah, itulah beberapa fitur kustom layar beranda yang dapat Anda coba untuk mengubah iPhone menjadi lebih menarik.
Cek Berita dan Artikel yang lain di
Google News Editor: Nur Afitria