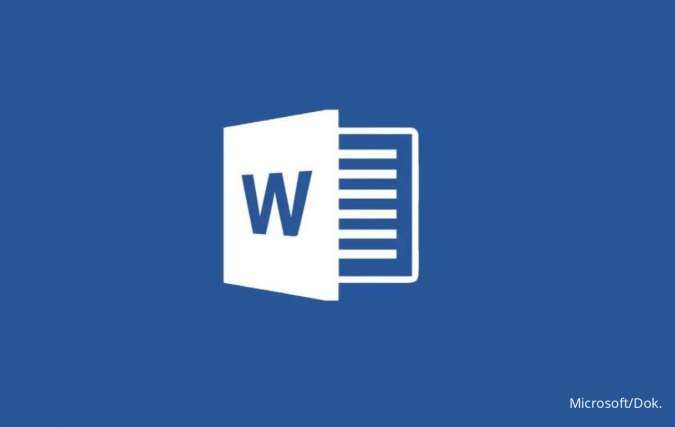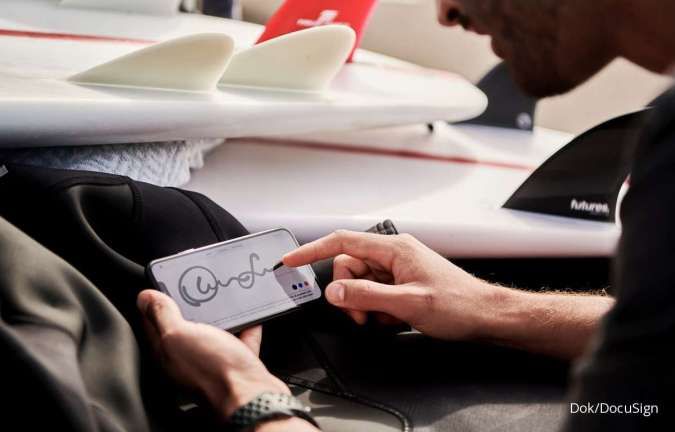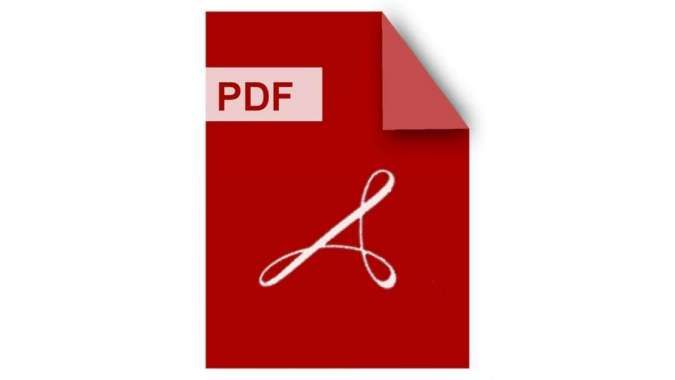Membuat Tanda Tangan di Microsoft Word - JAKARTA. Cara membuat tanda tangan di Microsoft Word. Tanda tangan online atau digital diperlukan dalam urusan penting saat membuat sebuah surat lewat platform seperti Word. Tanda tangan digital merupakan bubuhan tanda tangan secara elektronik yang dibuat dan diverifikasi serta digunakan untuk mengesahkan keaslian dokumen atau transaksi. Nah, keberadaan tanda tangan digital ini biasanya menggunakan teknologi kriptografi untuk mengamankan dokumen atau transaksi. Artinya, meski dengan bentuk digital dapat memberikan tingkat keamanan yang sama atau bahkan lebih baik daripada tanda tangan fisik yang biasa kita kenal.
Cara membuat tanda Tangan di Word untuk pengguna Mac
Pengguna bisa ikuti petunjuk untuk pembuatan tanda tangan di Microsoft Word bagi pemilik MacBook.- Buat tanda tangan terlebih dahulu di aplikasi Preview.
- klik Show Markup Toolbar.
- Pilih Sign.
- Pilih Trackpad untuk menggambar tanda tangan.
- Klik CMD + Shift + 4 untuk melakukan screenshot.
- Buka dokumen Microsoft Word.
- Pilih Images.
- Pilih Picture dan klik Picture From File.
- Arahkan ke direktori dimana menyimpan screenshot tanda tangan tadi.
- Atur ukuran tanda tangan sesuai kebutuhan.
Cara membuat tanda Tangan di Word melalui Signaturely
Nah, ada cara membuat tanda tangan di Word lewat laman platform seperti Signaturely.- Buka laman https://signaturely.com/online-signature/ pada browser.
- Klik Draw your Signature.
- Buat Tanda Tangan.
- Klik Download eSignature.
- Buka file Word target tanda tangan digital.
- Buka tab Insert.
- Pilih Pictures.
- Pilih foto tanda tangan.
- Klik Insert.
- Klik gambar foto tanda tangan.
- Klik menu Color.
- Pilih fitur Black and White.
- Klik kanan dan pilih Behind Text pada Wrap Text.
- Atur tanda tangan digital sesuai selera.
Cara membuat tanda tangan di Word melalui menu Foto
Selanjutnya, salah satu cara membuat tanda tangan di Word lainnya yakni memindahkan foto ke dokumen.- Buat tanda tangan di selembar kertas putih.
- Foto tanda tangan.
- Pindahkan foto ke penyimpanan.
- Buka file Word target tanda tangan digital.
- Buka tab Insert.
- Pilih Pictures.
- Pilih foto tanda tangan.
- Klik Insert.
- Klik gambar foto tanda tangan.
- Klik menu Color.
- Pilih fitur Black and White.
- Klik kanan dan pilih Behind Text pada Wrap Text.
- Atur tanda tangan digital sesuai selera.
Cara membuat tanda tangan di Word melalui menu Insert
- Buka dokumen Microsoft Word.
- Pilih tab Insert di ribbon atau menu.
- Klik tombol Picture di bagian Illustrations.
- Cari file gambar tanda tangan di komputer.
- Pilih Insert.
- Klik dan tarik tanda tangan untuk menempatkannya di tempat yang diinginkan di dokumen.
- Pilih tab Home di ribbon untuk menambahkan teks di tempat yang diinginkan.
- Jika ingin menyimpan tanda tangan sebagai objek yang dapat digunakan lagi di masa depan.
- Klik kanan pada tanda tangan dan pilih Save as Picture.
- Simpan gambar tanda tangan di lokasi yang mudah diingat.