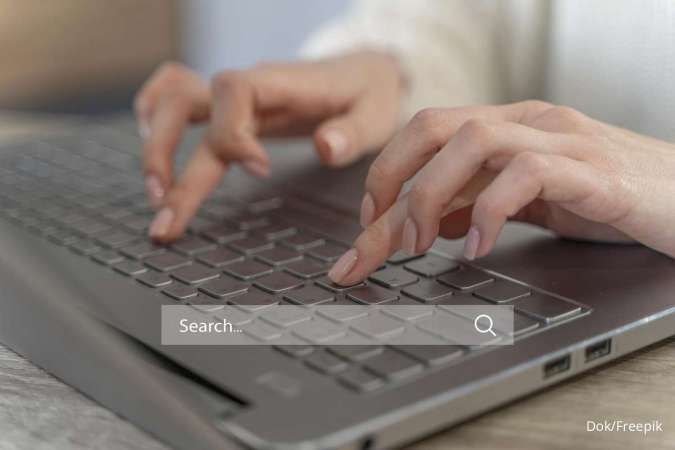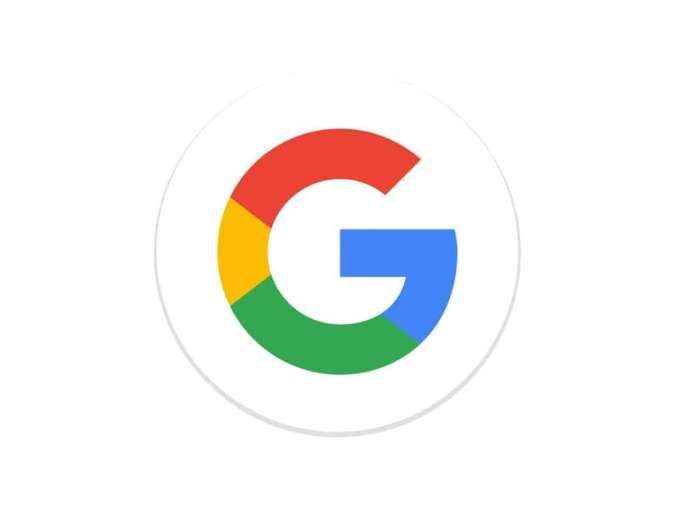KONTAN.CO.ID - JAKARTA. Cara mudah mencari kata atau nama di file PDF. Pengguna dapat mengikuti langkah-langkah ini untuk menemukan informasi dengan lebih cepat. File PDF mempermudah penyusunan tulisan dalam format digital yang rapi. Namun, terkadang pengguna mengalami kesulitan dalam mencari kata atau nama tertentu di dalam dokumen PDF. Misalnya, dalam beberapa kasus, file PDF berisi banyak nama atau kata yang membuat pencarian manual menjadi sulit.
Baca Juga: Cara Membuat CV ATS Friendly dan Poin yang Harus Dicantumkan
Cara mencari kata atau nama di PDF
1. Cari nama atau kata lain di File PDF dengan Aplikasi Laptop
Pengguna bisa ikuti langkah mudah dari cara mencari kata atau nama di PDF berikut ini.- Buka file PDF di Laptop.
- Klik Ctrl + F atau Cmd + F.
- Ketik kata atau nama di PDF.
- Tunggu hingga muncul kecocokan dalam jumlah kata atau nama.
- Klik Enter atau Panah.
2. Cari nama atau kata lain di File PDF dengan Aplikasi HP
- Buka dokumen PDF lewat aplikasi.
- Klik ikon kaca pembesar.
- Masukkan kata atau nama di PDF.
- Tunggu aplikasi melacak kata atau nama di PDF.
- Informasi kata atau nama di PDF akan muncul dalam blok warna oranye atau kuning.
- Geser setiap kata atau nama dengan navigasi kanan-kiri.