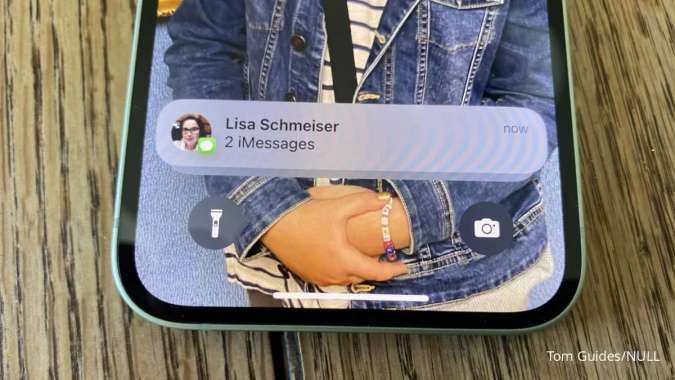MOMSMONEY.ID - Ada beberapa fitur terbaru di iOS 17. Salah satunya yaitu dapat mengganti foto kontak iPhone di iOS 17. Anda dapat menyimak cara mengganti foto kontak iPhone di iOS 17 terbaru. Anda dapat mengatur foto atau memoji yang akan ditampilkan dalam layar penuh dari orang yang Anda telepon. Untuk itu, Anda perlu tahu cara mengganti foto kontak iPhone di iOS 17. Cara mengganti foto kontak iPhone di iOS 17 cukup mudah. Anda hanya perlu memperbarui perangkat lunak Anda.
Mengutip
TechWiser, berikut ini cara mengganti foto kontak iPhone di iOS 17.
Baca Juga: Cara Instal iOS 17 Beta di iPhone, Begini Tips Download Sekaligus Uninstal Cara mengganti foto kontak iPhone
1. Aktifkan Foto Kontak dan Poster di iPhone - Buka aplikasi Telepon dan pilih tab Kontak. Sekarang di bagian atas, Anda akan menemukan Kartu Saya. Ketuk untuk membukanya. - Ketuk Foto Kontak & Poster dan aktifkan opsi Nama & Berbagi Foto. - Sekarang masukkan nama depan dan belakang Anda (opsional) yang ingin Anda tampilkan di layar orang yang Anda panggil. Anda dapat memilih apakah foto dan poster kontak akan terlihat oleh Kontak Saja atau iOS akan Selalu Bertanya sebelum membagikannya. Sekarang ketuk Edit untuk memulai. 2. Siapkan Foto - Sama seperti layar kunci, Anda dapat membuat beberapa poster kontak dan kemudian mengubahnya sesuai keinginan Anda. Tiga poster kontak dibuat secara default tetapi Anda dapat membuat lebih banyak hanya dengan mengetuk ikon + plus. Ketuk Sesuaikan untuk memulai. - Saat Anda mengetuk Kustomisasi, Anda akan melihat dua opsi — Foto Kontak dan Poster. Pilih Foto Kontak. Selanjutnya, Anda dapat menggunakan Kamera untuk mengeklik selfie, memilih salah satu Foto yang ada dari aplikasi Galeri, membuat dan menggunakan Memoji, dan terakhir menggunakan Monogram. Saya memilih foto dari Galeri.
Baca Juga: Simak Spesifikasi dan Harga Apple Vision Pro, Bakal Dirilis Kapan? - Sekarang Anda dapat memotong foto sesuai keinginan dan setelah selesai, ketuk Pilih untuk menyelesaikannya. Kemudian Anda dapat memilih salah satu filter yang tersedia dan jika senang, ketuk Selesai untuk menyimpan perubahan. - Anda akan diminta untuk mengonfirmasi apakah Anda ingin Menggunakan Foto Ini Di Mana Saja atau mungkin membuat beberapa perubahan lagi. Dalam hal ini, pilih Jangan Sekarang. Seperti yang Anda lihat, fitur foto bukan layar penuh. Sebaliknya, itu menunjukkan foto kecil berukuran bulat di layar. 3. Siapkan Poster sebagai Kontak - Ulangi langkah 1 dan 2 di atas tetapi alih-alih foto, pilih Poster di langkah 2. Sekali lagi, Anda akan melihat empat opsi. Kali ini, kita akan menggunakan Memoji dan bersenang-senang. - Ketuk pemilih warna di pojok kiri bawah untuk memilih warna latar belakang poster. Anda dapat memilih warna latar belakang, menggerakkan penggeser untuk mengubah bayangan, dan juga memilih warna Anda sendiri. - Sekarang buka layar sebelumnya dan ketuk ikon memoji di pojok kanan bawah untuk memilih salah satu memoji yang ada atau ketuk ikon plus untuk membuatnya sendiri. - Saat Anda memilih memoji, Anda selanjutnya dapat memilih salah satu variasi memoji yang dipilih di layar berikutnya. Pilih satu yang menurut Anda mewakili Anda atau cukup keren dan ketuk Selanjutnya. - Terakhir, Anda akan melihat pratinjau poster. Ini adalah bagaimana Anda akan muncul di layar penerima yang Anda panggil dari iPhone Anda. Ketuk Lanjutkan lalu Selesai . Cara instal iOS 17 Beta di iPhone
Baca Juga: 7 Fitur Terbaru iOS 17 yang Ditunggu Pengguna iPhone, Intip yuk 1. Arsipkan Cadangan iPhone Anda - Hubungkan iPhone Anda ke komputer menggunakan kabel USB. - Buka Finder atau iTunes di komputer Anda dan pilih iPhone Anda dari bagian Lokasi di sidebar. Jika diminta, buka kunci iPhone Anda dan setujui untuk Percayai komputer ini. - Buka tab Umum di Finder atau tab Ringkasan di iTunes dan pilih opsi untuk Mencadangkan semua data di iPhone Anda ke Mac ini, Pastikan Anda tidak memilih opsi yang hanya mencadangkan data terpenting. Jika Anda juga ingin menyimpan kata sandi dan data sensitif, aktifkan opsi Enkripsi cadangan lokal dan buat kata sandi yang mudah diingat. - Klik Cadangkan Sekarang dan tunggu pencadangan selesai. - Saat pencadangan selesai, klik Kelola Cadangan, lalu Control-klik cadangan yang baru saja Anda buat dan pilih Arsipkan. Gembok akan muncul di sebelah cadangan Anda untuk menunjukkan bahwa itu diarsipkan. - Anda sekarang dapat mengeluarkan iPhone Anda. 2. Unduh iOS 17 beta dari Pengaturan iPhone - Di iPhone Anda, buka Pengaturan > Umum > Pembaruan Perangkat Lunak. - Tunggu ponsel Anda selesai memeriksa pembaruan. Lalu ketuk Pembaruan Beta, yang seharusnya muncul di bawah Pembaruan Otomatis.
Baca Juga: iPhone Stuck saat Update iOS? Berikut 5 Cara Memperbaiki dengan Mudah - Di sini, Anda akan melihat daftar semua pembaruan beta yang tersedia saat ini. Pilih iOS 17 Public Beta (atau iOS 17 Developer Beta jika Anda terdaftar di Apple Developer Program). - Sekarang ketuk Unduh dan Instal untuk mendapatkan iOS 17 di iPhone Anda. Jika Anda tidak memiliki cukup ruang, cukup ketuk Storage untuk menghapus beberapa aplikasi dan media. Bergantung pada koneksi internet Anda, mungkin perlu waktu beberapa jam bagi iPhone Anda untuk mengunduh dan menginstal pembaruan. Begitulah informasi mengenai cara mengganti foto kontak iPhone di iOS 17 terbaru. Selamat mencoba. Cek Berita dan Artikel yang lain di
Google News Editor: Nur Afitria