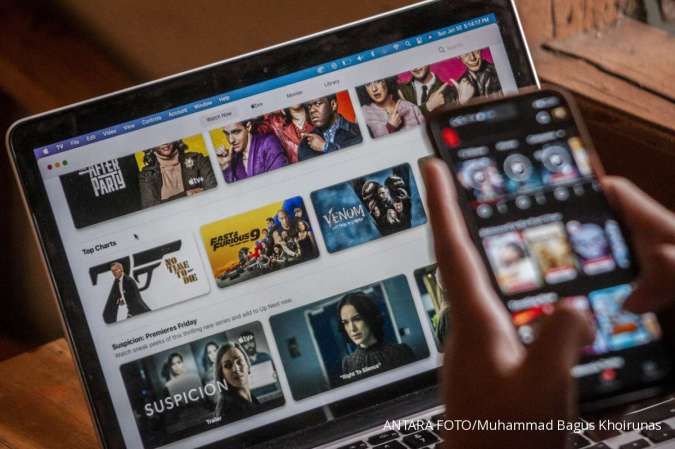Cara Memeriksa Password WiFi - JAKARTA. Cara memeriksa kata sandi WiFi di laptop Windows dan Macbook dibutuhkan oleh pemilik laptop untuk memastikan akses ke koneksi internet. Kata sandi WiFi merupakan kode rahasia yang digunakan untuk mengakses jaringan WiFi dari perangkat. Setiap pengguna yang ingin terkoneksi dengan jaringan WiFi harus memasukkan kata sandi yang benar agar dapat terhubung, dan hal ini dilakukan untuk membatasi akses ke jaringan hanya kepada pengguna yang memiliki izin resmi. Sebagai contoh, pengguna mungkin ingin menghubungkan WiFi ke perangkat lain dengan cara memeriksa kata sandi yang tersimpan di laptop.
Cara memeriksa password WiFi di laptop
1. Periksa password WiFi di laptop Windows Pilihan awal adalah dengan cara cek password WiFi di laptop pada menu Settings.- Pastikan laptop Windows Anda dalam keadaan menyala dan terhubung ke jaringan WiFi yang ingin Anda periksa password-nya.
- Klik ikon "Start" di sudut kiri bawah layar untuk membuka menu Start.
- Di dalam menu Start, klik opsi "Settings" (Pengaturan) untuk masuk ke menu pengaturan sistem.
- Dalam menu Pengaturan, pilih opsi "Network & Internet" untuk mengakses pengaturan jaringan dan internet.
- Di bagian Network & Internet, pilih tab "Status" untuk melihat informasi status jaringan.
- Klik opsi "Network and Sharing Center" untuk membuka pusat pengaturan jaringan dan berbagi.
- Di dalam Network and Sharing Center, buka opsi yang sesuai untuk melihat informasi lebih lanjut.
- Klik pada koneksi jaringan aktif untuk membuka detail koneksi.
- Di dalam jendela detail koneksi, klik opsi "Wireless Properties" untuk membuka pengaturan koneksi nirkabel.
- Di dalam jendela Wireless Network Properties, pilih tab "Security" untuk melihat opsi keamanan jaringan.
- Pada bagian Security, aktifkan centang pada opsi "Show characters" (Tampilkan karakter) untuk menampilkan password WiFi.
- Setelah mengaktifkan opsi tersebut, password WiFi yang tersembunyi akan muncul di bawah opsi "Network security key" (Kunci keamanan jaringan). Anda dapat menyalin atau mencatatnya untuk digunakan sesuai kebutuhan.
- Pastikan laptop Mac Anda dalam keadaan menyala dan terhubung ke jaringan WiFi yang ingin Anda periksa password-nya.
- Untuk membuka Keychain Access, Anda dapat menggunakan Spotlight Search. Tekan tombol "Command + Space" untuk membuka Spotlight Search.
- Di dalam kotak Spotlight Search, ketik "Keychain Access" untuk mencari dan membuka aplikasi Keychain Access.
- Di dalam Keychain Access, temukan dan klik nama WiFi dari daftar kunci atau keychain yang muncul.
- Setelah menemukan nama WiFi yang sesuai, klik dua kali pada entri tersebut untuk membuka informasi lebih lanjut.
- Di jendela informasi Keychain, aktifkan centang pada kotak kecil yang bertuliskan "Show Password" untuk menampilkan password WiFi.
- Setelah mengaktifkan opsi tersebut, password WiFi yang tersembunyi akan muncul di dalam kolom "Password." Anda dapat menyalin atau mencatatnya untuk digunakan sesuai kebutuhan. Pastikan untuk menyimpan informasi ini dengan aman agar tidak jatuh ke tangan yang tidak berwenang.
- Buka menu pengaturan (Settings) pada perangkat Anda.
- Pilih opsi "Network & Internet" di dalam menu Settings.
- Di dalam menu Network & Internet, pilih opsi "Internet" untuk mengakses pengaturan jaringan.
- Temukan dan cari nama jaringan WiFi yang ingin Anda ketahui password-nya.
- Klik pada ikon roda gigi atau gear yang terletak di bagian kanan jaringan WiFi yang dipilih.
- Pilih opsi "Share" dan cari tombol atau opsi yang berisi ikon kode QR.
- Buka aplikasi atau fitur pada perangkat Anda yang dapat membaca kode QR.
- Pindai kode QR yang muncul atau salin dan tempel password yang ditampilkan di bawah kode QR.
- Setelah memindai atau menyalin, password WiFi akan ditampilkan. Anda dapat menggunakan password ini untuk menghubungkan perangkat lain ke jaringan WiFi tersebut. Pastikan untuk menjaga keamanan informasi ini agar tidak jatuh ke tangan yang tidak berwenang.
- Buka menu Settings pada perangkat iPhone Anda.
- Di dalam menu Settings, pilih opsi "WiFi" untuk mengakses pengaturan jaringan.
- Pada layar WiFi, ketuk opsi "Edit" di sudut kanan atas untuk mengonfigurasi setelan WiFi.
- Pilih jaringan WiFi yang ingin Anda periksa, lalu klik ikon informasi (i) yang terletak di sebelahnya.
- Di halaman informasi jaringan, ketuk opsi "Password" untuk mengakses password WiFi.
- Ponsel Anda akan meminta verifikasi Face ID untuk melanjutkan. Tunggu hingga proses verifikasi selesai.
- Setelah verifikasi berhasil, password WiFi yang terkait dengan jaringan yang dipilih akan ditampilkan pada layar.