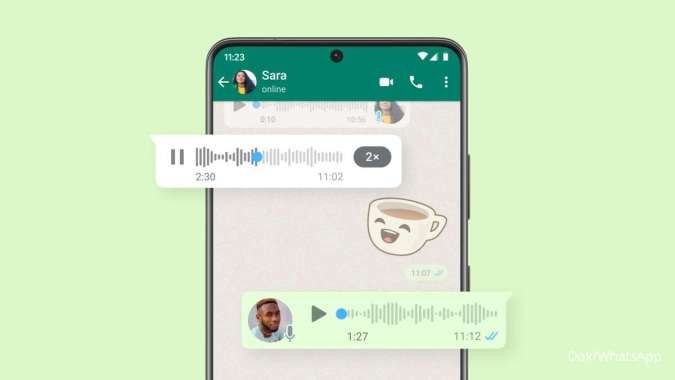KONTAN.CO.ID - JAKARTA. Cara untuk mematikan fitur unduhan otomatis di WhatsApp sangat mudah dilakukan. Layanan perpesanan WhatsApp tentu memudahkan pengguna mengirimkan berbagai kabar dalam bentuk tulisan hingga fitur telepon yang praktis. WhatsApp, yang semakin populer di kalangan pengguna Android maupun iOS, adalah aplikasi pesan instan yang menyediakan berbagai fitur canggih untuk memenuhi beragam kebutuhan pengguna. Aplikasi ini memungkinkan pengguna untuk mendaftar dengan nomor HP dan menyinkronkan penyimpanan file di perangkat. WhatsApp juga secara otomatis menyimpan cache dan file di memori HP, termasuk foto, video, dan dokumen yang diterima.
Atur pengunduhan otomatis
1. Mematikan unduhan otomatis di WhatsApp
Berikut ini adalah langkah mudah untuk mematikan download otomatis berikut ini.- Buka aplikasi WhatsApp.
- Klik ikon titik tiga di pojok kanan atas.
- Pilih menu Pengaturan.
- Klik opsi Data dan Penyimpanan atau Storage and Data.
- Lihat sub menu Unduh Otomatis Media atau Media auto-download.
- Hapus centang pada bagian When using mobile data, When connected on Wifi, atau When roaming.
- Hapus centang pada menu foto, audio, video dan dokumen.
- Klik Ok.
- Cek kembali untuk melihat keterangan baru yakni No Media.
2. Mematikan unduhan media
- Buka Pengaturan.
- Buka Penyimpanan dan data.
- Di bagian Unduh otomatis media, ketuk Foto, dan pilih opsi Jangan Pernah.
- Turun daftar jenis media dan ulangi prosesnya.
- Ketuk menu tiga titik.
- Buka Setelan.
- Buka Penggunaan data.
- Ketuk setiap opsi di bagian Unduh otomatis media.
- Anda bisa menghapus centang semua kotak, dan ketuk OK.
3. Mematikan unduhan otomatis di PC
Nah, selain dari HP, pengguna WA di PC juga bisa mengikuti langkah ini.- Buka aplikasi desktop WhatsApp atau WhatsApp Web di komputer Anda.
- Klik panah menghadap ke bawah di atas obrolan Anda di sebelah kiri layar dan pilih Pengaturan.
- Klik Unduh otomatis media dan batalkan pilihan semua opsi.
- Jika Anda tidak keberatan WhatsApp menyimpan dokumen, Anda dapat membiarkan kotak itu dicentang.