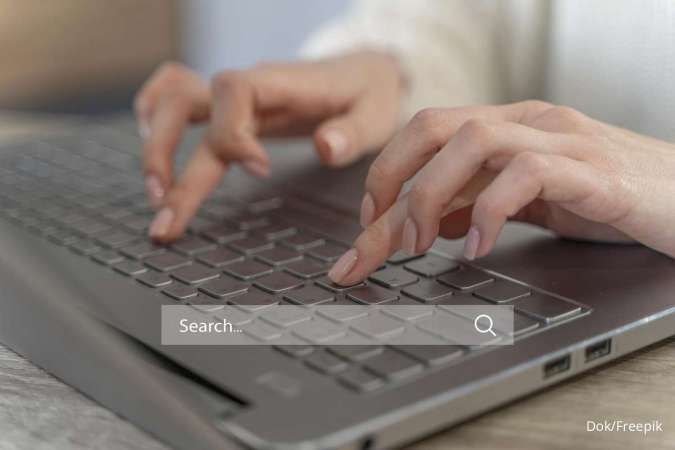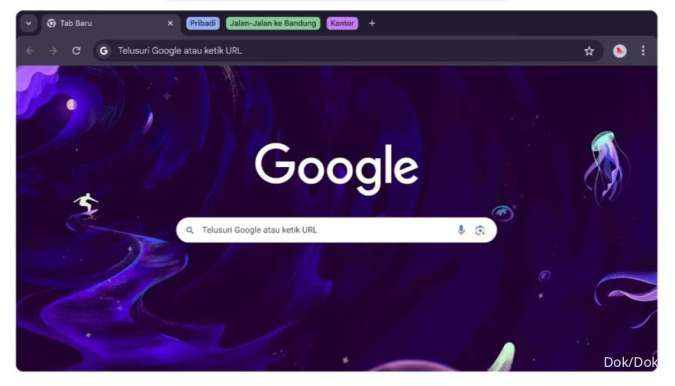KONTAN.CO.ID - JAKARTA. Panduan cara untuk mengganti nama di Zoom Meeting baik di laptop maupun HP. Zoom Meeting merupakan platform konferensi video yang banyak digunakan untuk pertemuan online, memungkinkan pengguna berkomunikasi melalui audio, video, dan teks secara langsung. Platform ini menawarkan berbagai fitur seperti berbagi layar, latar belakang virtual, serta penjadwalan rapat. Pengguna dapat langsung bergabung ke dalam rapat melalui link khusus tanpa perlu masuk dengan akun pribadi. Namun, pemilik akun Zoom karena bisa mengubah profil dan pengaturan bisa disesuaikan, termasuk nama pengguna yang dapat diubah sesuai kebutuhan rapat.
Cara mengganti nama Zoom Meeting
1. Ganti nama Zoom Meeting saat login di HP
Pertama, ada cara mengganti nama di Zoom Meeting melalui HP yang mudah dilakukan.- Buka aplikasi Zoom Meeting.
- Pilih menu Setting yang terletak di pojok kanan bawah.
- Pilih atau tap nama profil My Profile.
- Pilih bagian Display Name.
- Ganti nama baru di Zoom Meeting.
- Klik Ok.
2. Ganti nama Zoom Meeting melalui HP
Nah, berikut ada cara mengganti nama saat sudah memasuki room Zoom meeting.- Pastikan layar ada di dalam Zoom Meeting.
- Klik menu Participants terletak di bagian bawah.
- Tap nama profil yang di bagian panah dan berada di pojok kanan.
- Pilih Rename.
- Ganti nama sesuai dengan keinginan.
- Klik OK.
3. Ganti nama Zoom Meeting saat login di Laptop
Kemudian, bagi pengguna laptop bisa ikuti cara mengganti nama di Zoom Meeting.- Buka browser dan masuk ke situs resmi Zoom di https://zoom.us.
- Login menggunakan email yang sudah terdaftar.
- Klik menu Profile.
- Pilih Edit.
- Masukkan nama yang ada di kolom Display Name.
- Klik Save menyimpan nama baru.
4. Ganti nama Zoom Meeting melalui Laptop
- Pastikan layar ada di dalam Zoom Meeting.
- Klik menu More di bagian Participants.
- Pilih Rename.
- Ganti nama di kolom Rename.
- Klik OK untuk simpan.
5. Ganti nama Zoom meeting melalui browser
Pengguna bisa ikuti langkah berikut ini mengganti nama Zoom meeting melalui website.- Buka https://zoom.us/ pada browser.
- Klik Sign In dengan email.
- Klik Edit di sebelah nama.
- Pilih Nama Tampilan.
- Masukkan nama baru yang inginkan.
- Kik Save Changes.
- Nama Zoom meeting sekarang berhasil diubah melalui website Zoom.