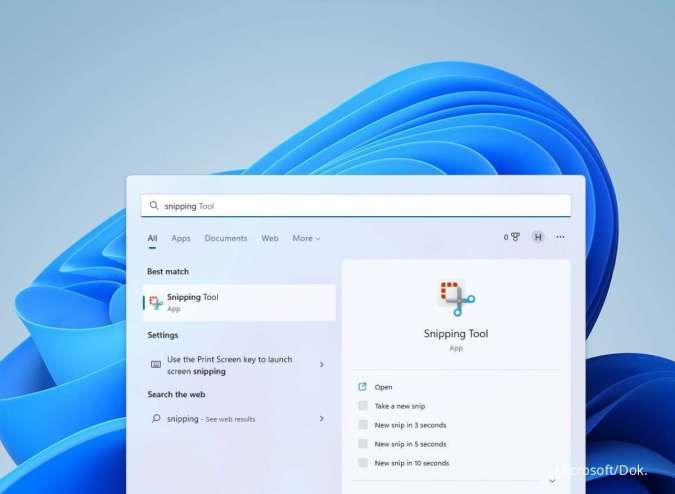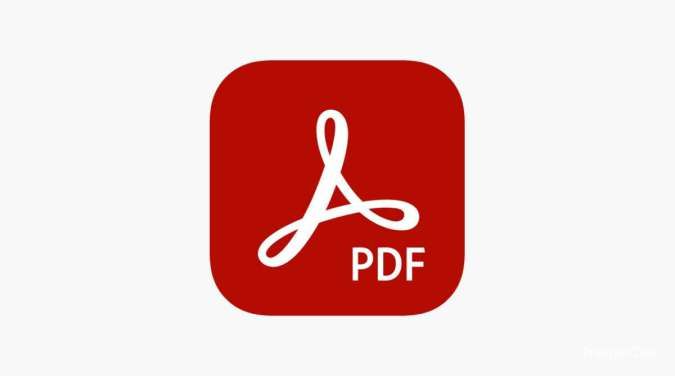KONTAN.CO.ID - JAKARTA. Ketahui cara mengatasi Microsoft Excel not Responding dengan beberapa langkah. Salah satu software mengelola data, Excel masih memiliki kekurangan untuk beberapa versi. Saat kondisi Microsoft Excel "not responding" (atau "hang", "freeze"), artinya program mengalami masalah dan tidak lagi berfungsi dengan baik. Hal ini bisa membuat frustrasi karena Anda tidak dapat melanjutkan pekerjaan pada spreadsheet Anda. Tentunya, Anda bisa mengetahui beberapa penyebab yang kemudian dapat mencari solusi mengatasi masalah Not Responding.
Ada beberapa alasan yang bisa menjadi penyebab adanya notifikasi sistem tidak merespon dengan baik. Baca Juga: Inilah 5 Cara Edit PDF Online dengan Bantuan Microsoft Word sampai Google Docs
Penyebab Microsoft Excel not Responding
- Kesalahan rumus: Rumus yang kompleks atau kesalahan dalam rumus dapat memperlambat Excel atau bahkan menyebabkannya membeku.
- Add-in: Beberapa add-in dapat bertentangan dengan Excel dan menyebabkan masalah stabilitas.
- File besar atau kompleks: Jika Anda bekerja dengan file Excel yang sangat besar atau kompleks, hal itu dapat membebani sumber daya komputer dan menyebabkan Excel membeku.
- Memori tidak mencukupi: Menjalankan program intensif memori lainnya bersama Excel juga dapat menyebabkannya tidak merespons.
- Perangkat lunak ketinggalan zaman: Menggunakan versi Excel yang ketinggalan zaman mungkin memiliki bug yang telah diperbaiki di versi yang lebih baru.
- File rusak: Dalam kasus yang jarang terjadi, file Excel yang rusak itu sendiri dapat menyebabkan program membeku.
Cara mengatasi Microsoft Excel Not Responding
Nah, Anda bisa ikuti cara mengatasi Microsoft Excel not Responding yang bisa dilakukan, dilansir dari laman Stellar Info. 1. Buka Excel dalam Safe Mode Saat Excel tidak berfungsi sebagaimana mestinya dan sering berhenti merespons, Anda dapat mencoba memulai Excel dalam Safe Mode. Ini adalah cara yang umum untuk memperbaiki masalah ‘Excel tidak merespons’. Dalam Safe Mode, Excel mulai hanya dengan layanan penting, melewati fungsionalitas tertentu dan tidak memuat add-ins, yang mungkin menjadi alasan di balik kesalahan di MS Excel. Untuk membuka dan memecahkan masalah Excel dalam Safe Mode: Tekan tombol Windows + R, ketik excel.exe /safe dan tekan ‘Enter’ atau klik ‘OK’. Buka file Excel dan periksa apakah masih mengalami kerusakan. Jika tidak, masalahnya mungkin adalah add-in yang rusak atau kesalahan dalam pemformatan dan gaya. Kemudian, Anda dapat melanjutkan ke solusi berikutnya untuk memeriksa dan memperbaiki masalah. 2. Periksa Add-ins yang Rusak Di Microsoft Excel, terdapat dua jenis add-in lain yang diinstal sebagai file XLAM, XLA, atau XLL Kedua jenis add-in ini dapat menyebabkan masalah pembekuan di Excel. Ikuti langkah-langkah di bawah ini untuk menonaktifkan add-in yang tidak diinginkan dan rusak:- Di Excel, klik File dan buka Options untuk membuka jendela Excel Options.
- Klik tombol Add-ins untuk melihat dan mengelola Microsoft Office Add-ins.
- Hapus centang pada add-in yang ingin dinonaktifkan.
- Anda juga bisa klik tombol Remove untuk menghapus add-in yang tidak diinginkan.
- Sekarang aktifkan satu add-in dan periksa kinerja Excel. Amati apakah muncul error atau masalah pembekuan.
- Buka Settings.
- Buka Update & Security.
- Pilih Windows Update.
- Aktifkan pembaruan otomatis Windows.
- Klik Advanced options dan aktifkan semua sakelar untuk secara otomatis mengunduh dan menginstal pembaruan untuk Windows dan produk Microsoft lainnya.
- Setelah diperbarui, restart Excel dan periksa apakah masalahnya teratasi.
- Tutup semua program MS Office yang sedang berjalan.
- Buka Control Panel di sistem Windows.
- Klik Programs and Features.
- Pilih Microsoft Office dan di jendela Microsoft Office, klik Change.
- Pilih opsi Repair dan klik Continue.
- Tutup semua program MS Office yang sedang berjalan.
- Buka Control Panel di sistem Windows.
- Klik Programs and Features.
- Klik kanan pada Microsoft Office dan pilih Uninstall.