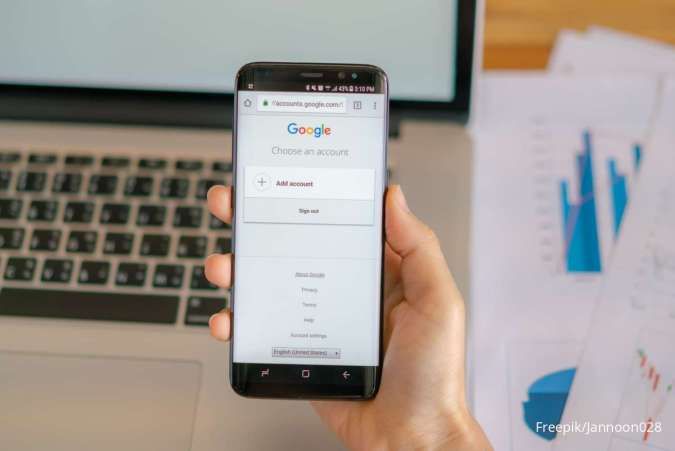KONTAN.CO.ID - JAKARTA. Cek panduan untuk mengatasi WiFi tidak terdeteksi di perangkat laptop. Pengguna bisa saja menghadapi masalah Wi-Fi yang tidak terdeteksi pada perangkat laptop atau komputer. Tentunya, hal ini terkait dengan kebutuhan koneksi internet untuk bekerja atau belajar. Masalah ini bisa disebabkan oleh berbagai faktor, mulai dari kesalahan pengaturan perangkat, gangguan pada perangkat keras, hingga masalah dengan driver jaringan. Identifikasi penyebab utama dari masalah ini adalah langkah pertama yang krusial dalam menemukan solusinya.
Panduan mengatasi WiFi tidak terdeteksi di perangkat laptop
1. Matikan Mode Pesawat
Jika laptop Windows 10 Anda tidak bisa terhubung ke jaringan Wi-Fi tetapi ponsel Anda bisa, hal pertama yang perlu Anda periksa adalah apakah komputer Anda berada dalam mode Pesawat. Anda mungkin telah mengaktifkannya secara tidak sengaja dari Action Center atau menekan tombol yang mengaktifkan atau menonaktifkan mode Pesawat. Untuk memperbaikinya, buka Action Center dan matikan mode Pesawat. Kemudian, tunggu beberapa detik dan periksa apakah komputer Anda mendeteksi jaringan Wi-Fi. Jika tile mode Pesawat hilang, Anda perlu memeriksa Pengaturan Windows. Berikut adalah caranya:- Klik Start, kemudian pergi ke Settings > Network & Internet. Jika Anda tidak tahu cara mengakses Settings, ikonnya adalah roda gigi kecil di sebelah kiri menu Start.
- Dari panel kiri, pilih Airplane mode.
- Matikan toggle untuk Airplane mode.
- Periksa perangkat Wireless dan pastikan Wi-Fi diaktifkan.
2. Pakai Troubleshooter Koneksi Internet
Pengguna juga bisa menjalankan troubleshooter bawaan Windows yang bisa digunakan untuk menyelesaikan berbagai masalah, termasuk masalah dengan koneksi internet Anda. Ikuti langkah-langkah ini untuk menjalankan troubleshooter internet Windows 10:- Buka menu Start, lalu pergi ke Update & Security > Troubleshoot.
- Klik Additional troubleshooter.
- Pilih Internet Connections > Run the troubleshooter.
- Ikuti instruksi yang ditampilkan.
3. Lupakan Jaringan Wi-Fi
Ini mungkin tampak aneh, tetapi kadang-kadang Windows akan mendeteksi jaringan jika Anda membuatnya melupakan pengaturan jaringan dan menambahkannya kembali. Ketika Anda menggunakan metode ini, pastikan Anda tahu kata sandi Wi-Fi, atau Anda tidak akan bisa terhubung kembali. Berikut cara melakukannya:- Tekan Win + I untuk membuka menu Settings.
- Pergi ke Network & Internet > Wi-Fi > Manage known networks.
- Pilih jaringan Wi-Fi yang ingin Anda gunakan dan klik Forget.
4. Periksa Properti Adapter Jaringan Wi-Fi Anda
Nah, Anda telah mencoba beberapa cara untuk terhubung ke Wi-Fi di perangkat Windows dan tidak berhasil, Anda harus melihat properti adapter jaringan Anda. Ketika laptop Anda memiliki baterai rendah dan mengaktifkan mode Battery Saver, Windows 10 akan mematikan fitur tertentu untuk menghemat energi. Apabila Anda tidak bisa mendeteksi jaringan Wi-Fi di laptop Anda ketika baterai rendah, Anda perlu memeriksa properti adapter untuk melihat apakah diizinkan berjalan selama mode Battery Saver.- Klik Start > Device Manager.
- Perluas daftar Network adapters.
- Klik kanan pada adapter jaringan Wi-Fi > Properties.
- Buka tab Power Management dan hapus centang Allow the computer to turn off this device to save power.
- Klik OK untuk menyimpan perubahan baru.
- Restart perangkat Anda.
5. Perbarui Driver Jaringan Nirkabel
Ketika perangkat Anda tidak bisa terhubung ke Wi-Fi tetapi perangkat lain bisa, mungkin ada masalah dengan driver jaringan nirkabel Anda. Driver yang usang atau rusak bisa menyebabkan berbagai masalah, termasuk ketidakmampuan mendeteksi jaringan Wi-Fi. Dalam hal ini, Anda harus memperbarui driver. Buka Device Manager (lihat cara membuka Device Manager) dan perluas daftar Network adapters. Di sana, klik kanan pada adapter nirkabel dan pilih Update driver. Di jendela pop-up, pilih opsi Search automatically for drivers, lalu Search for updated drivers on Windows Update. Jika Windows tidak menemukan driver apa pun, cari secara online untuk produsen perangkat jaringan nirkabel Anda dan unduh dari sana.6. Aktifkan Ulang Kartu Antarmuka Jaringan
Kartu Antarmuka Jaringan atau Network Interface Card (NIC) bertanggung jawab untuk komunikasi nirkabel dan kabel. Jika masalah jaringan disebabkan oleh NIC, Anda harus menonaktifkan dan mengaktifkannya kembali.- Buka Control Panel.
- Pergi ke Network and Internet > Network Connections.
- Klik kanan pada adapter nirkabel dan pilih Disable.
- Klik kanan lagi dan pilih Enable.
7. Aktifkan Dynamic Host Configuration Protocol
Di Windows 10, Dynamic Host Configuration Protocol (DHCP) adalah proses yang digunakan untuk menyesuaikan dan menetapkan alamat IP ke perangkat nirkabel yang sesuai, termasuk komputer Anda. Jika proses ini dimatikan, Anda tidak bisa terhubung ke jaringan Wi-Fi di Laptop atau komputer Anda.- Di bilah pencarian menu Start, cari network connections dan pilih Best match.
- Klik kanan pada jaringan Wi-Fi Anda.
- Pilih Diagnose.
- Tunggu sampai Windows menyelesaikan proses. Ini akan mengaktifkan DHCP dan memperbaiki masalah jaringan Anda.
8. Atur Lebar Kanal Wi-Fi ke Auto
Terakhir, ada banyak router yang menggunakan lebar kanal yang sama, itu akan mengganggu koneksi. Anda dapat mencoba mengubah lebar kanal perangkat dan melihat apakah solusi cepat ini memperbaiki masalah.- Buka Device Manager
- Klik kanan pada adapter jaringan Wi-Fi dan pilih Properties.
- Pilih tab Advanced.
- Setel Value ke Auto.
- Klik OK untuk menyimpan perubahan baru.